Es stehen drei Arten von Platzhalter zur Verfügung.
Die weiblich/männlich und die benutzerdefinierte Platzhalter können direkt im Formulareditor erfasst werden, sie werden in den Dateien platzwm.dat und in der utxt.dat gespeichert.
Wenn sie einen neuen Platzhalter erfassen wollen, drücken Sie rechts auf den Button öffnen.
Ein Beispiel für Platzhalter weiblich und männlich.
#UNSERMANDAT#;unsere Mandantin;unser Mandant
Schreiben Sie in einer Zeile als erstes den Platzhalter (#UNSERMANDAT#) und als erstes die weibliche Variante danach die männliche Variante. Das Trennzeichen ist das Semikolon (;). Für einen neuen Platzhalter verwenden Sie bitte immer eine neue Zeile.
TIPP:
Verwenden Sie immer die Raute (#) zu Beginn und Ende und schreiben Sie große Buchstaben. Es ist zwar keine Pflicht aber die Platzhalter sind deutlich sichtbar.
Die Formatierungen sind ähnlich wie bei Microsoft Word, sie erkennen die Formatierungen an den Symbolen.

Um ein Wort oder einen bestimmen Textbereich zu formatieren, wählen Sie das Wort oder den Textbereich aus (siehe Bild)
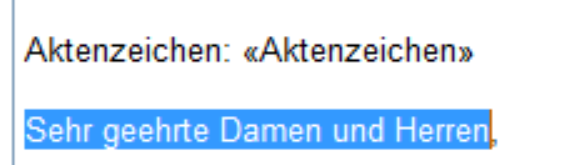
Listen:
Das erste Symbol ist für das Erstellen von Listen, zurzeit werden nur eingerückte Listen mit Punkten unterstützt.
Markieren Sie den Text wie im Bild und drücken Sie auf das erste Symbol. Vor den ausgewählten Text werden [liste] und hinter den ausgewählten Text wird [\liste] geschrieben.
Bitte beachten Sie, dass sie dies für jede Zeile machen müssen, haben Sie zum Beispiel 3 Listenpunkte muss jeder Punkt mit [liste] beginnen und ab Ende mit [/liste] enden.
Text unterstreichen:
Text auswählen und auf das zweite Symbol drücken
Vor den ausgewählten Text werden [Unterstrichen] und hinter den ausgewählten Text wird [\Unterstrichen] geschrieben.
Text durchstreichen:
Text auswählen und auf das dritte Symbol drücken
Vor den ausgewählten Text werden [Durchstreichen] und hinter den ausgewählten Text wird [\Durchstreichen] geschrieben.
Schriftart und Schriftstil:
Text auswählen und aus dem vierten Symbol (Liste), die gewünschte Schriftart oder Schriftstil auswählen.
Schriftgröße:
Bei der Schriftgröße brauchen Sie den Text nicht auswählen, setzen Sie den Cursor an gewünschte Postion ab der die neue Schriftgröße beginnen soll.
Bitte beachten Sie, das Programm übernimmt die Schriftgröße solange bis es eine neue Anweisung bekommt.
Beispiel Schriftgröße 9 [F9].
Schriftfarbe:
Text auswählen und auf das Symbol Schriftfarbe drücken. Beispiel Textfarbe rot.
Vor den ausgewählten Text werden [rot] und hinter den ausgewählten Text wird [\rot] geschrieben.
Text ausrichten:
Der nächste Block beinhaltet die Symbole für TAB und der Ausrichtung des Textes.
Ich glaube das brauchen wir nicht weiter beschreiben.
Platzhalter:
Über die Schaltfläche #Platzhalter fügen Sie einen ausgewählten Platzhalter an die Stelle wo sich der Cursor befindet ein.
Wählen Sie dazu einen Platzhalter aus den Listen aus, diesen sehen Sie dann rechts.
Neue Seite:
Wenn Sie an einer bestimmen Stelle eine neue Seite beginnen wollen, drücken Sie die Schaltfläche +Seite.
Suchen:
Im nächsten Block sind die Schaltflächen suchen, damit können Sie den gesamten Text durchsuchen. Wenn sie das Symbol suchen drücken, beginnt das Suchen am Anfang des Textes. Groß- und Kleinschreibung wird nicht beachtet. Der gefundene Text wird dann ausgewählt. Das nächste Symbol sucht im Texter weiter.
Letztes Symbol:
Durch das drücken des letzten Symbol werden die nicht druckbaren Zeichen angezeigt. Wie zum Beispiel Leerzeichen und Zeilenumbrüche.
Hinweis: Bitte vor dem Speichern wieder ausschalten!